Aptos Move dApp
In this guide, we will learn how to build an end-to-end "onchain bio" dApp. We'll start with the Move contract. Then we'll build a React frontend and let wallets connect and register a bio.
Requirements
Make sure to have Aptos CLI installed.
View an example of the finished dApp here.
Initialize your Environment
Initialize your Aptos profile for your package development and add Movement as a custom network. Movement is our current blockchain that supports Aptos deployments.
aptos init --network custom --rest-url https://aptos.testnet.porto.movementlabs.xyz/v1
Setup
Create a new directory and navigate into it:
mkdir my-onchain-bio && cd my-onchain-bio
Open a code editor so you can see your dApp's file structure. Here we'll use VS Code:
code .
Creating and publishing the Onchain Bio smart contract
Now that our environment is set up, let's write some code, starting with the Move contract!
First, create a move directory and navigate into it:
mkdir move && cd move
Then create a move project, containing code for an onchain package:
aptos move init --name my_todo_list
Your file structure should now look like this:
Creating a Move Module
Create a new file named onchain_bio.move within the sources directory and add the following to that file:
module onchain_bio_addr::onchain_bio {
use std::string::{String};
use std::signer;
struct Bio has key, store, drop {
name: String,
bio: String,
}
#[view]
public fun signature() : address {
@<address>
}
public entry fun register(account: &signer, name: String, bio: String) acquires Bio {
// Check if a Bio already exists for the account
if (exists<Bio>(signer::address_of(account))) {
// Remove the existing Bio
let _old_Bio = move_from<Bio>(signer::address_of(account));
};
// Create the new Bio
let bio = Bio {
name,
bio,
};
// Store the new Bio under the account
move_to<Bio>(account, bio);
}
}
Next, let's deploy to testnet!
Deploying the Module to Movement's Testnetwork
First, from within the move directory, initialize your Movement Aptos configuration:
aptos init
When prompted to choose a network, enter custom.
Then enter the following REST endpoint:
https://aptos.testnet.porto.movementlabs.xyz/v1
And the same URL for faucet endpoint.
When asked for a private key, press Enter to generate a new keypair.
Upon successful initialization, you'll see the success message (with your own account instead of the one below):
No key given, generating key...
Account 0x39883cbc29500a8bf79911ea1469e1c3b58104547a88fb0fbdf17470f80b2a91 doesn't exist, creating it and funding it with 100000000 Octas
Account 0x39883cbc29500a8bf79911ea1469e1c3b58104547a88fb0fbdf17470f80b2a91 funded successfully
---
Aptos CLI is now set up for account 0x39883cbc29500a8bf79911ea1469e1c3b58104547a88fb0fbdf17470f80b2a91 as profile default! Run `aptos --help` for more information about commands
{
"Result": "Success"
}
Now your move directory will contain a hidden .aptos folder containing a config.yaml file. You can view the contents of that file to see your private and public keys.
In the line under [addresses] in Move.toml, add your account address:
onchain_bio_addr = "<your-account-address>"
After compiling, you'll see a result message formatted like this:
{
"Result": [
"39883cbc29500a8bf79911ea1469e1c3b58104547a88fb0fbdf17470f80b2a91::onchain_bio"
]
}
Now you can publish the package:
movement aptos move publish
After confirming that the price is okay, your transaction will be submitted to the blockchain.
You'll get a result formatted like this, with values associated with your transaction:
{
"Result": {
"transaction_hash": "0x37ea722ad4f1ff0d8d0710965a47354cc903579d38b659d90c4286ddab946151",
"gas_used": 1236,
"gas_unit_price": 100,
"sender": "39883cbc29500a8bf79911ea1469e1c3b58104547a88fb0fbdf17470f80b2a91",
"sequence_number": 0,
"success": true,
"timestamp_us": 1707748417269022,
"version": 248,
"vm_status": "Executed successfully"
}
}
Congratulations! Your module is now deployed.
Let's shift over to the frontend.
Building a React app for users to register and view their onchain bio
Navigate to the root of our project directory:
cd ..
Create a new React app named client:
npx create-react-app client --template typescript
At the root of your project, you'll have two directories: client and move.
cd into the client directory and run npm start.
Your app should now be running on http://localhost:3000, displaying the default React layout.
Your apps files are in the client/src directory.
Replace the code in Index.tsx with the following:
import { PetraWallet } from "petra-plugin-wallet-adapter";
import { AptosWalletAdapterProvider } from "@aptos-labs/wallet-adapter-react";
import React from "react";
import ReactDOM from "react-dom/client";
import App from "./App";
import reportWebVitals from "./reportWebVitals";
import './index.css';
const wallets = [new PetraWallet()];
const root = ReactDOM.createRoot(document.getElementById("root") as HTMLElement);
root.render(
<React.StrictMode>
<AptosWalletAdapterProvider plugins={wallets} autoConnect={true}>
<App />
</AptosWalletAdapterProvider>
</React.StrictMode>,
);
reportWebVitals();
This wraps our app in the <AptosWalletAdapterProvider /> tag so we can connect a wallet. To add support for more wallets, see the Aptos Wallet Adapter README.
Now replace your App.tsx code with the following:
import { WalletSelector } from "@aptos-labs/wallet-adapter-ant-design";
import "@aptos-labs/wallet-adapter-ant-design/dist/index.css";
import { useRef, useState, useEffect } from "react";
import { useWallet, InputTransactionData } from '@aptos-labs/wallet-adapter-react';
import { Aptos, AptosConfig, Network } from "@aptos-labs/ts-sdk";
import { ONCHAIN_BIO } from "./constants";
import './index.css';
// with custom configuration
const aptosConfig = new AptosConfig({ network: Network.CUSTOM });
const aptos = new Aptos(aptosConfig);
function App() {
const { signAndSubmitTransaction, account } = useWallet();
const name = useRef<HTMLInputElement>(null);
const bio = useRef<HTMLTextAreaElement>(null);
const [accountHasBio, setAccountHasBio] = useState(false);
const [currentName, setCurrentName] = useState(null);
const [currentBio, setCurrentBio] = useState(null);
const fetchBio = async () => {
if (!account) {
console.log("No account")
return [];
}
try {
const bioResource = await aptos.getAccountResource(
{
accountAddress:account?.address,
resourceType:`${ONCHAIN_BIO}::onchain_bio::Bio`
}
);
console.log("Name:", bioResource.name, "Bio:", bioResource.bio);
setAccountHasBio(true);
if (bioResource) {
setCurrentName(bioResource.name);
setCurrentBio(bioResource.bio);
} else {
console.log("no bio")
}
} catch (e: any) {
setAccountHasBio(false);
}
};
async function registerBio() {
if (bio.current !== null && name.current !== null) {
const onchainName = name.current.value;
const onchainBio = bio.current.value;
const transaction: InputTransactionData = {
data: {
function:`${ONCHAIN_BIO}::onchain_bio::register`,
functionArguments:[onchainName, onchainBio]
}
}
try {
// sign and submit transaction to chain
const response = await signAndSubmitTransaction(transaction);
// wait for transaction
console.log(`Success! View your transaction at https://explorer.movementlabs.xyz/txn/${response.hash}`)
await aptos.waitForTransaction({transactionHash:response.hash});
fetchBio();
} catch (error: any) {
console.log("Error:", error)
}
}
}
return (
<>
<div className="navbar">
<div className="navbar-text">Your Onchain Bio</div>
<div>
<WalletSelector />
</div>
</div>
<div className="center-container">
<div className="row">
<h1>You Onchain Bio</h1>
</div>
<div className="row">
<h3>Your name:</h3>
</div>
<div className="row">
<input ref={name} type="text" className="name" placeholder="Enter your name"/>
</div>
<div className="row">
<h3>Your Bio:</h3>
</div>
<div className="row">
<textarea ref={bio} className="bio" placeholder="Your onchain bio"
/>
</div>
<div className="row">
<button onClick={registerBio}>Register Bio</button>
</div>
<div className="row">
<button onClick={fetchBio}>Fetch Bio</button>
</div>
<div className="row">
<center>
<h3>Your Name:</h3>
<p>{currentName}</p>
</center>
</div>
<div className="row">
<center>
<h3>Your Bio:</h3>
<p>{currentBio}</p>
</center>
</div>
</div>
</>
);
}
export default App;
Lastly replace the code in the index.css
:root {
font-family: Inter, system-ui, Avenir, Helvetica, Arial, sans-serif;
line-height: 1.5;
font-weight: 400;
font-synthesis: none;
text-rendering: optimizeLegibility;
-webkit-font-smoothing: antialiased;
-moz-osx-font-smoothing: grayscale;
-webkit-text-size-adjust: 100%;
}
body {
margin: 0;
}
h1, h3 {
margin-bottom: 5px;
}
h3 {
margin-top: 0;
}
.navbar {
display: flex;
justify-content: space-between;
align-items: center;
background-color: #333;
color: #fff;
padding: 10px 20px;
}
.navbar-text {
font-size: 20px;
}
.center-container {
display: flex;
flex-direction: column;
align-items: center;
height: 100vh; /* Adjust this to control vertical centering */
}
.row {
display: flex;
justify-content: center;
}
.name {
margin-bottom: 10px;
width: 200px;
}
.bio {
margin-bottom: 10px;
width: 300px;
height: 200px;
resize: vertical;
}
Your locally-running app should now look like this:
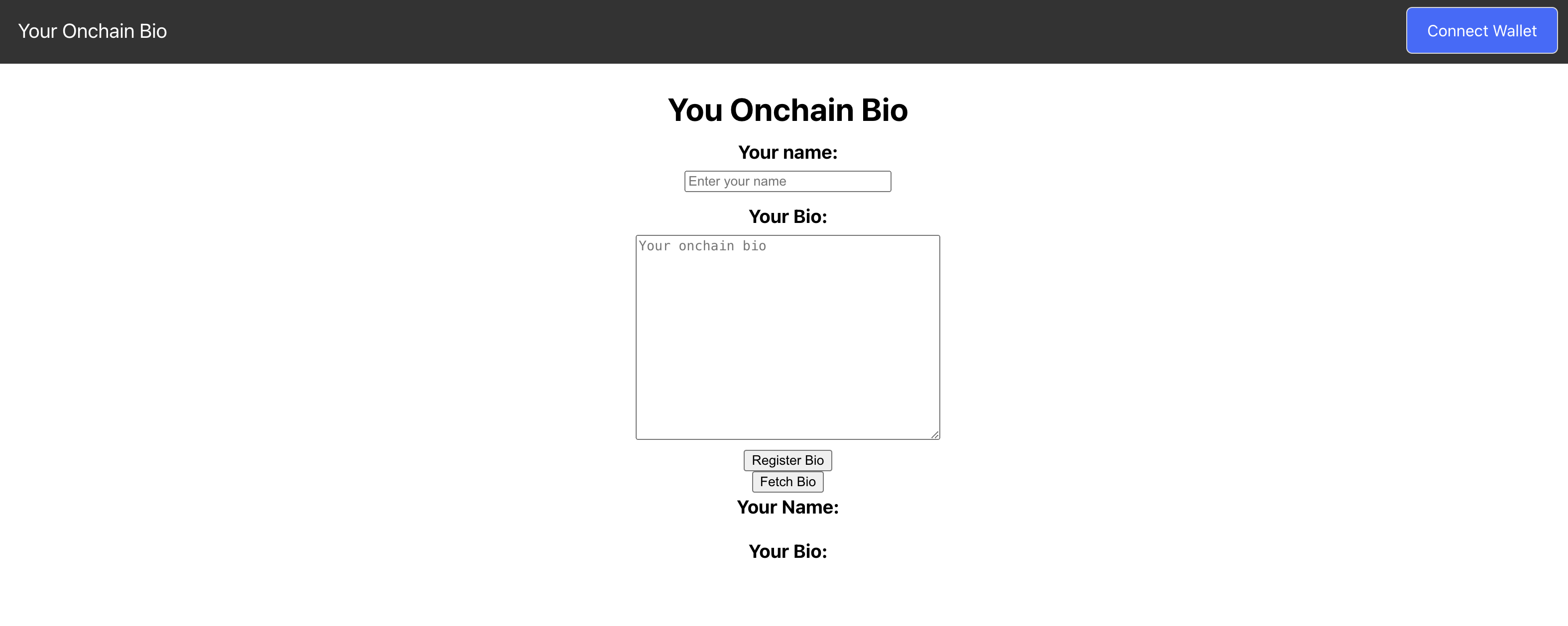
Feel free to style the app however you prefer.
Using your App
To use the dApp, first configure an Aptos wallet to testnet.
Head over to the Movement Faucet and fund your wallet.
Enter a name and bio. Click the Register Bio button. The wallet should pop up for you to sign. After the transaction has been submitted to the blockchain, you'll see your onchain bio information updated:
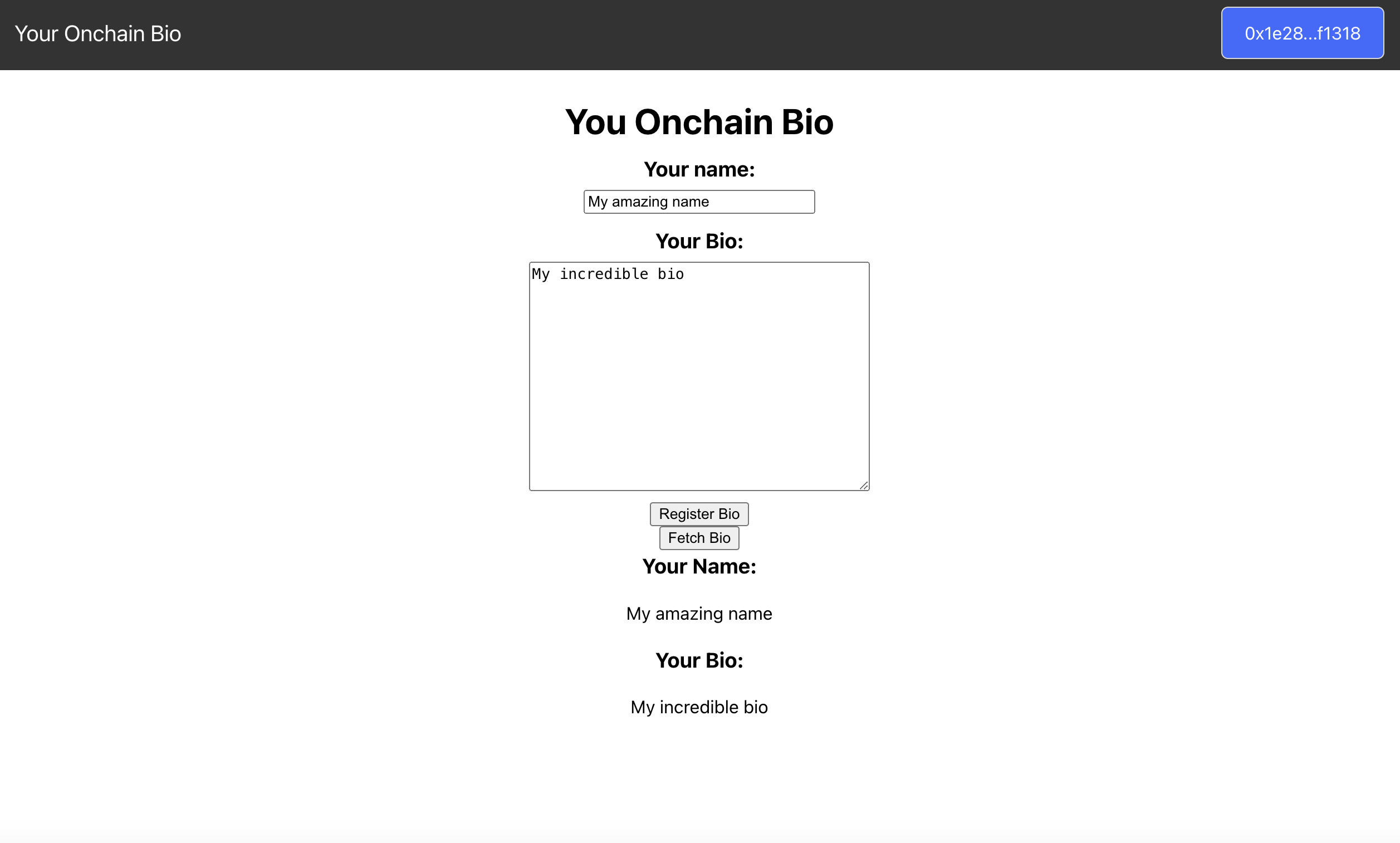
What dApps will you build on Movement?
Now you know how to deploy an Aptos dApp for testnet.
Check out onchain_bio.move logic, try a redeployment by tinkering with it. As a challenge, try modifying the Front End to better display your name and bio!
We can't wait to see what dApps you build and deploy to Movement Network!